 Hari ini kita akan melihat bagaimana cara membuat sebuah gambar dengan electrifying, menangkap rasa electric. Saya akan menunjukkan cara menggunakan warna-warna dasar sederhana dan Photoshop efek untuk membuat gambar intensifikasi yang pasti akan membuat teman-teman Anda cemburu. Download source nya terletak di bawah dan mari kita mulai..
Hari ini kita akan melihat bagaimana cara membuat sebuah gambar dengan electrifying, menangkap rasa electric. Saya akan menunjukkan cara menggunakan warna-warna dasar sederhana dan Photoshop efek untuk membuat gambar intensifikasi yang pasti akan membuat teman-teman Anda cemburu. Download source nya terletak di bawah dan mari kita mulai..Source yang digunakan:
Stocks: Young Disk Jockey | Traffic | Warehouse by Thomas Boulvin
Brushes: Cosmic Light Brushes
Textures: 47 High Res Light Streaks by Barton Damer | (Alternate Link)
Displacement Map Files
Gambar Hasil akhir :

Langkah 1
Buka Photoshop sekarang, saat anda membuka stock photo Anda di Photoshop dan Gunakan peen tool atau eraser brush untuk menghapus latar belakang dari citra saham Anda. Jika Anda tidak tahu cara menghapus background, Download saja Filter Penghapus Background. Setelah Anda telah menghapus latar belakang Anda harus memiliki sesuatu seperti ini di bawah ini. Ingatlah untuk mewarnai Layer bawah Anda dengan warna black #000000.

Langkah 2
Sekarang kita mempunyai stock gambar yang sdh dimasukan dalam kanvas, saatnya untuk mulai menyusun background. Pertama anda bukagambar Traffic yang Anda download dari sumber di atas. Sekarang masukkan ke kanvas dan letakkan di bawah stock image Anda. Posisi itu di mana Anda inginkan dan kemudian pergi ke Image>Adjustments>Desaturate sekarang drop opacity ke 60% dan menghapus bagian-bagian yang tidak Anda inginkan. Sekarang masukkan Warehouse oleh citra Boulvin Thomas ke kanvas Anda dan posisikan di bagian atas kanvas Anda, pergi ke Image> Adjustments> Desaturate dan drop opacity ke 75% menghapus bagian-bagian yang tidak Anda inginkan. dan sekarang kerjaan anda harus seperti gambar dibawah ini.

Langkah 3
Sekarang kita harus memberikan warna background kita, jadi buat layer baru dengan pergi ke Layer> New> Layer dan kemudian ambil brush tool dan dengan soft brush 960px untuk membuat tiga tempat yang berbeda, dua tempat pink # ec008c dan tempat kanan atas biru # 00aeef ketika Anda puas dengan penempatan warna Anda, ubah modus Blending dari lapisan ke Color. Cek di bawah:
Normal Blending Mode

Color Blending Mode

Langkah 4
Sekarang kita akan membuat garis condong/skew lines untuk digunakan sebagai daya tarik beberapa poin warna. Ambil Pen tool dan gambarlah garis lurus di kanvas. Pastikan di toolbar atas path yang dipilih dan tidak membentuk lapisan. Sekarang ambil brush tool Anda dan aturlah ukuran bawah untuk 15px hard brush. Sekarang kembali ke peen tool Anda dan klik kanan pada kanvas dan pilih Stroke Path. Pastikan brush telah dipilih dalam menu drop-down dan Simulasikan dalam keadaan tidak dicentang dan tekan OK. Sekarang duplikat layer ini beberapa kali dengan menekan Ctrl + J atau mengklik kanan pada layer dan memilih Duplicate layer. Pastikan bahwa Anda geser sedikit - sedikit setiap layer baru ketika digandakan sehingga terlihat terpisah beberapa piksel dari satu sama lain.
Bila Anda puas dengan jumlah dan jarak yang anda buat, pilih semua layer garis dan tekan Ctrl + E atau klik kanan Merge. Ini akan menggabungkan semua layer menjadi satu layer, yang akan membuat lebih mudah untuk mengedit dan digeser-geser. Sekarang klik kanan pada layer dan masuk ke pilihan blending. Pilih Color Overlay dan ambil warna Blue #00bdff . Sekarang tekan Ok dan Ok lagi. Sekarang dengan garis layer yang dipilih, Tekan CTRL + T atau pergi ke Edit> Free Transform dan kemudian miringkan baris dalam sudut 20 derajat dan kemudian tekan Enter. Kemudian gandakan Stock Image layer dan memindahkannya di atas layer garis dan kemudian hapus sedikit-sedikit layer baris. dan inilah hasilnya seprti dibawah ini.
Sekarang duplikat layer garis dan mengubah Warna Biru ke Pink # ff0097 dan kemudian pergi ke Edit> Free Transform dan kemudian klik kanan dalam bounding boxes dan tekan Flip Horizontal. Sekarang posisi baris yang diperlukan dan mungkin mengubah sudut sedikit juga. Hapus bagian-bagian yang tidak Anda sukai. sekarang hasilnya akan terlihat seprti dibawah ini:

Langkah 5
Pilih stock image yang telah digandakan (yang di atas) dan kemudian duplikasi lagi sekarang dengan layer baru diduplikasi pergi ke Filter> Distort> menggantikan sekarang mengatur Skala Horisontal dan Vertikal pilih 100 dan tekan OK sekarang pilih salah satu Displacement Map Templates yang Anda download di bagian atas. Setelah efeknya terlihat, menghapus bagian-bagian dari gambar yang tidak Anda sukai. Ulangi proses lagi hanya dengan layer lain yang baru digandakan. gunakan Displacement Map yang berbeda sekalipun. hasilnya seperti dibawah ini:

Langkah 6
Mari kita mulai menambahkan beberapa warna untuk beberapa bagian. Buat layer baru dan warnai Black # 000000. Sekarang atur blending mode layer ini untuk Linear Dodge dan kemudian pilih brush tool dengan ukuran yang cukup besar dan mulai menambahkan warna berbeda yang Anda sukai, saya menggunakan biru #00aeef | pink # ec008c | ungu # 43257e, namun Anda dapat menggunakan setiap warna yang Anda inginkan. Ini adalah apa yang tampak seperti kanvas tanpa mode blending diatur ke Linear Dodge.
Dengan Blending Mode set ke Linear Dodge

Sekarang, masuklah ke layer> New Adjustment Layer> bightners / Kontras - Sekarang mengatur Brightness untuk -14 dan Kontras ke 80 dan tekan Ok. Kembali ke New Adjustment Layer> Levels - nilai tingkat dari kiri ke kanan adalah 0 | 0,84 | 255 dan tekan OK.lihat hasilnya dibawah ini:

Step 7
Sekarang mari kita membuat layer baru dan kemudian ambil bursh tool lagi. Pilih soft brush berukuran sedang dan mulai bermain-main dengan beberapa warna, saya menggunakan warna yang sama lurus ke depan untuk Blue # 00aeef dan Pink # ec008c dan sekarang saya menyikat warna di mana pun saya pikir akan dibutuhkan. Setelah selesai saya mengubah saya Blending Mode menjadi Color.
Normal Blending Mode
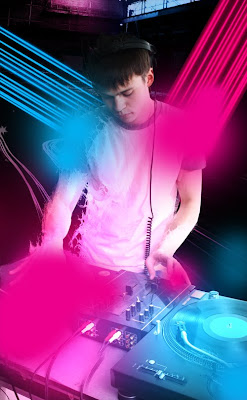
Color Blending Mode

Langkah 8
Pergi ke Layer> New Adjustment Layer> Hue / Saturation - drop saturasi ke -5 dan tekan OK. Sekarang, masuklah ke New Adjustment Layer> Brightness/Contrast - Brightness 18 dan Kontras +11 tekan OK. Sekarang membuat layer baru dan ambil brush tool Anda. Sekarang saya menggunakan Kuning # fff053 dan menyapu di tengah bagian di kemeja dj, kemudian sedikit pink #ec008c di bahu kanan. Saya kemudian mengubah blending mode layer ke Color ke potret warna dengan cara yang benar.

Langkah 9
Sekarang kita akan menambahkan sebuah garis cahaya ke foto untuk menambahkan beberapa gerakan untuk itu. Anda harus telah mendownload Light Streaks Pack by Barton Damer, saya menggunakan image IMG_0920 dari pack yang ada dan dimasukkan ke dalam kanvas. Saya kemudian pergi ke Edit> Free Transform, kemudian klik dalam binding boxes dan dibalik secara vertikal dan tekan enter. Saya kemudian desaturated gambar dengan pergi ke (Image> Adjustments> Desaturate) Saya kemudian menempatkannya di atas kepala dj dan mengatur mode blending untuk Linear Dodge. Saya juga menghapus bagian tengah gambar.dan ini hasilnya :

Sekarang saya membuat sebuah layer baru di atas layer coretan ringan dan kemudian mengklik kanan dan pilih Clipping Mask, pilih brush tool dan disikat dengan warna biru dan merah muda di atas garis cahaya dan kemudian mengatur blending mode ke Color seperti yang saya dilakukan.
Blending Normal Mode

Color Blending Mode

Langkah 10
Sekarang kita akan mulai dengan perincian yang lebih bagus dan beberapa peen tool. Pertama membuat layer baru dan pastikan warna foreground Anda diatur untuk putih # FFFFFF . Pilih brush tool dan set ukuran untuk 12px dan hardes sampai 100%. Sekarang pilih peen tool Anda. Buat kurva pada vinyl dengan peen tool. terlihat seperti di bawah ini. (Saya tidak akan menjelaskan bagaimana menggunakan pen tool dalam tutorial ini karena itu merupakan tutorial intermediate.)

Sekarang Anda telah menciptakan kurva dan pastikan brush tool Anda telah diatur kemudian klik kanan dan pilih Stroke Path dan pastikan Simulate Pressure telah di centang/dipilih tekan OK. Sekarang duplikat layer vinyl dan tempatkan di mana Anda inginkan. Setelah Anda puas dengan itu, pilih duplicate layer dan gabungkan mereka ke bawah dan kemudian mengatur lapisan Blending Mode untuk Overlay. Sekarang duplikat merge layer tadi dan flip secara horisontal dan meletakkannya di vinyl lain.
Gunakan Pen Tool untuk membuat bentuk-bentuk yang berbeda dan garis dan bentuk komposisi untuk komposisi Anda. Anda dapat melihat baris yang berbeda dan bentuk saya seperti di bawah ini.

Langkah 11
Sekarang Anda akan menggunakan Cosmic Cahaya brushes Anda download sebelumnya. Buka kuas di Photoshop dan membuat layer baru sekarang dengan warna putih sebagai foreground Anda menggunakan kuas untuk menambahkan efek ke gambar Anda. Kuas memberikan efek berkabut bagus dan itu sangat bermanfaat. Sekarang download beberapa star brush dan kemudian menambahkan mereka ke dalam karya Anda juga, hanya untuk memberikan kesan gemerlapan yang begitubagus. Ini lah yang saya peroleh seperti yang ada di bawah ini.

Langkah 12
Buat layer baru dan gunakan fost brush untuk brush atas wajah dj dengan beberapa / kuning pink / warna biru. Untuk berbaur dengan baik ke dalam komposisi background tersebut. Sekarang atur blending mode dari layer ke Color. Sekarang, masuklah ke layer>new Adjustment Layer> Hue / Saturasi - aturlah Saturation ke -30 dan tekan OK. Sekarang, masuklah ke Layer> New Adjustment Layer> Brightness / Constrast - Brightness 0 dan Kontras 18. Sekarang, masuklah ke Layer> New Adjustment Layer> Foto Filter dan kemudian pilih Orange dari drop down menu dan set blending mode ke Soft Light dan Opacity menjadi 53% saya di bawah ini.

Step 13
Buat layer baru dan dengan layer baru yang dipilih pergi ke Image> Apply Image kemudian pergi ke Filter> other> High Pass dan menggunakan radius 10px sekarang mengatur mode blending ke Overlay dan menghapus bagian-bagian yang tidak Anda sukai. Sekarang, masuklah ke Layer> New Adjustment Layer> Gradient Map dan menggunakan Blue ke Pink Gradient dan atur blending mode ke Soft Light dan Opacity menjadi 19%
Sekarang, masuklah ke Layer > New Adjustment Layer> Photo Filter- set Cyan ke -26 | -31 Magenta dan Kuning -28
Yang terakhir tapi bukan yang terakhir pergi ke Layer> New Adjustment Layer> Foto Filter dan menggunakan warna Violet dengan kepadatan 55% dan tekan OK dan mengatur opacity menjadi 40% anda secara resmi dilakukan. Ini adalah hasil akhir di bawah ini.

Klo yang yang baik mah ngasih cendol k ane donk..:D


































